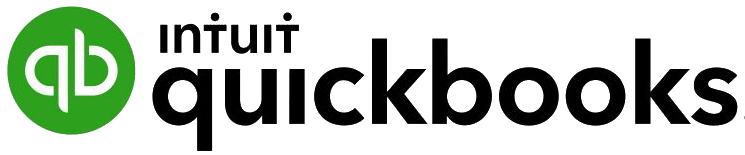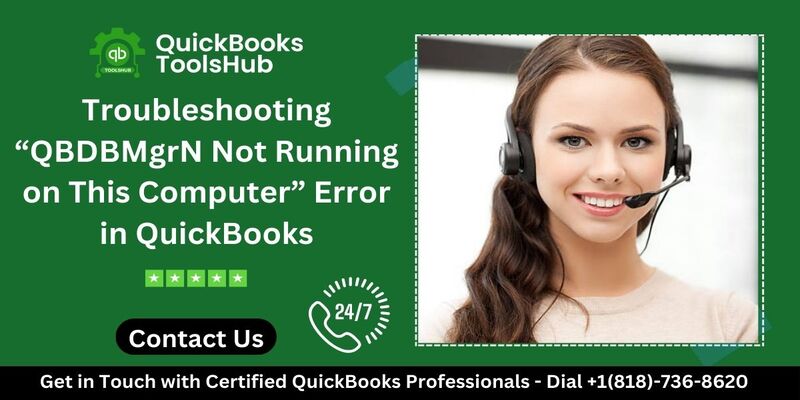
Encountering the “QBDBMgrN Not Running on This Computer” error in QuickBooks can disrupt your workflow and lead to frustration. This error typically occurs when the QuickBooks Database Server Manager service is not running or encounters issues. However, with the right troubleshooting steps, you can resolve this error and get back to using QuickBooks efficiently. In this guide, we’ll explore the causes of the “QBDBMgrN Not Running on This Computer” error and provide step-by-step solutions to fix it effectively.
Understanding the “QBDBMgrN Not Running on This Computer” Error:
The “QBDBMgrN Not Running on This Computer” error message indicates that the QuickBooks Database Server Manager service (QBDBMgrN.exe) is not running or is encountering issues on your computer. This service is responsible for managing access to QuickBooks company files over a network, and when it fails to run properly, users may experience difficulty accessing company files, performing multi-user tasks, or encountering errors when opening QuickBooks.
Causes of the Error: Several factors can contribute to the “QBDBMgrN Not Running on This Computer” error in QuickBooks. Some common causes include:
- QuickBooks Database Server Manager Service Not Running: If the QuickBooks Database Server Manager service is not running or has stopped unexpectedly, it can trigger this error.
- Incorrect Installation or Configuration: Incorrect installation or configuration of QuickBooks Database Server Manager can also lead to this error.
- Network Connection Issues: Problems with the network connection or firewall settings may prevent the QuickBooks Database Server Manager service from running correctly.
- Software Conflicts: Conflicts with other software installed on your computer can interfere with the operation of QuickBooks Database Server Manager and trigger this error.
- Corrupted QuickBooks Components: Corrupted or damaged QuickBooks components, such as program files or registry entries, can also cause this error to occur.
Troubleshooting Steps to Fix the Error:
- Restart QuickBooks Database Server Manager Service:
- Press Windows + R to open the Run dialog box.
- Type “services.msc” and press Enter to open the Services window.
- Scroll down and locate the QuickBooksDBxx service (xx represents the version of QuickBooks).
- Right-click on the service and select Restart from the context menu.
- Wait for the service to restart and check if the error persists.
- Verify QuickBooks Database Server Manager Installation:
- Open QuickBooks and navigate to the Utilities menu.
- Select the option to Stop Hosting Multi-User Access.
- Close QuickBooks and navigate to the installation directory of QuickBooks Database Server Manager.
- Double-click on the QBDBMgrN.exe file to launch it and ensure that it is running properly.
- Check Network Connectivity:
- Ensure that your computer is connected to the network and that there are no connectivity issues.
- Check firewall settings to ensure that QuickBooks Database Server Manager is allowed to communicate over the network.
- Repair QuickBooks Installation:
- Close QuickBooks and navigate to the Control Panel.
- Select Programs and Features (or Add or Remove Programs).
- Locate QuickBooks in the list of installed programs, right-click on it, and select Repair.
- Follow the on-screen prompts to repair the QuickBooks installation.
- Update QuickBooks:
- Ensure that you are using the latest version of QuickBooks and that all updates are installed.
- Open QuickBooks and navigate to the Help menu.
- Select Update QuickBooks and follow the prompts to install any available updates.
- Run QuickBooks File Doctor:
- Download and install QuickBooks File Doctor, a diagnostic tool provided by Intuit.
- Launch QuickBooks File Doctor and follow the on-screen instructions to scan and repair any issues with your QuickBooks company file and network configuration.
Conclusion:
The “QBDBMgrN Not Running on This Computer” error in QuickBooks can be frustrating, but with the troubleshooting steps outlined in this guide, you can resolve it effectively. By restarting the QuickBooks Database Server Manager service, verifying the installation, checking network connectivity, repairing QuickBooks installation, updating QuickBooks, and running QuickBooks File Doctor, you can address the underlying issues causing the error and get QuickBooks back up and running smoothly. If you encounter any challenges during the troubleshooting process, consider reaching out to QuickBooks support for further assistance.